GeekUninstallerというソフトをアンインストールする際にいらないファイルもまとめて削除できるソフトで、私自身ものすごく多用しています。
今回はGeekUninstallerのインストール方法や使い方などをまとめました。
インストール方法
まず以下のサイトにアクセスしてください。
すると以下のようなページになるので、左のフリー版の「zip」の方をインストールします。基本的に内容は変わらないので「7Z」でも大丈夫ですが、解凍ソフトが変わります。
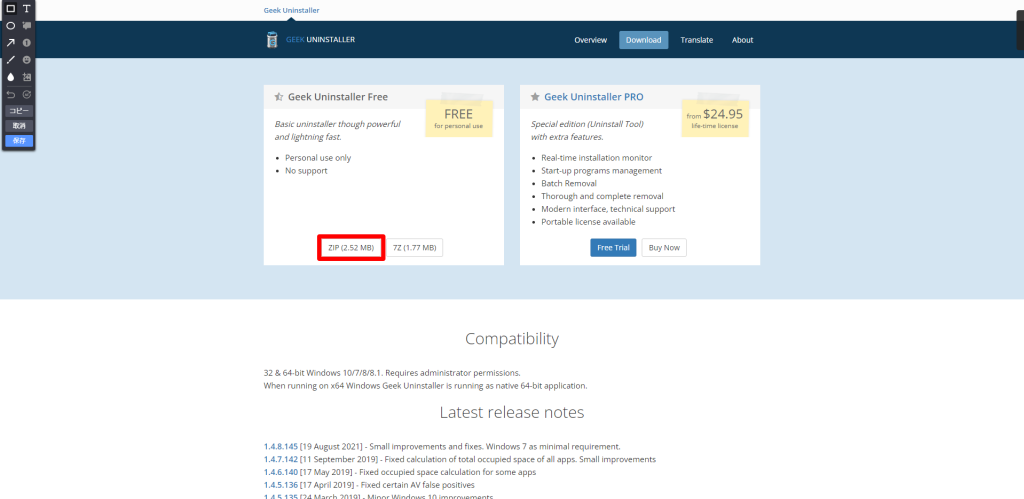
解凍すると「geek.exe」というファイルが入っているはずです。それがあれば完了です。
使い方
geek.exeを起動します。geekは基本的にこれだけで動くので、私はショートカットなどではなくそのままデスクトップに置いています。
起動すると権限が求められるので許可してください。
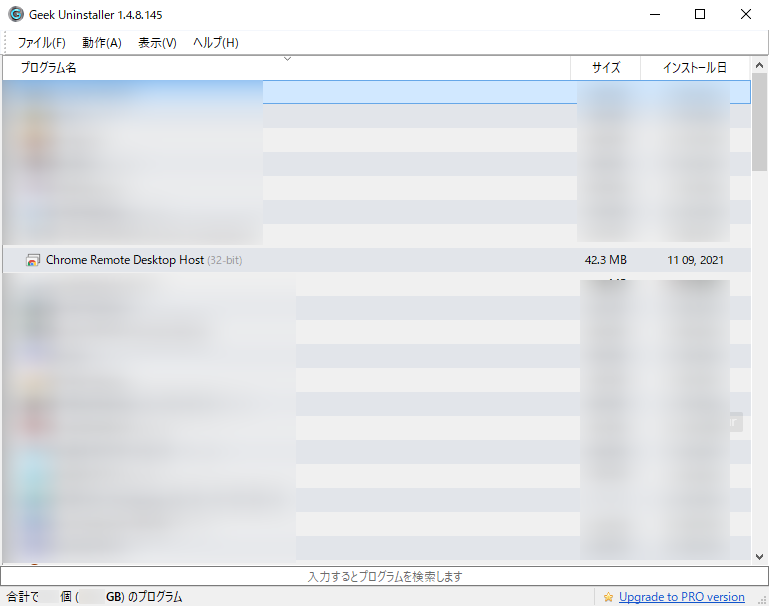
上記のようなウィンドウが開きます。今回は試しに使わなくなったChrome Remote Desktop Hostsを削除してみます。
Chrome Remote Desktop Hostsを右クリックすると以下のようなポップアップがでるのでアンインストールを押します。強制削除に関してはファイルを強制で消します。
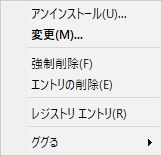
Geekは基本のアンインストールは各ソフトで行うため、今回はChrome Remote Desktop Hostsのアンインストーラーを使っています。
アンインストールが終了するとスキャンが始まり、残されたファイルを探します。今回はなかったです。さすがGoogle
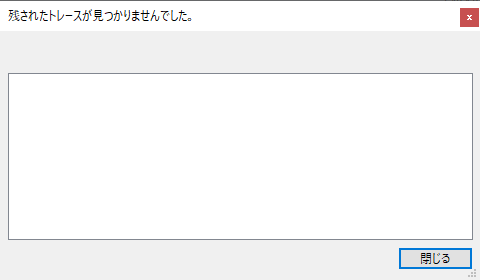
急遽別の使わなくなってたソフトも消してみるとファイルが残ってました。
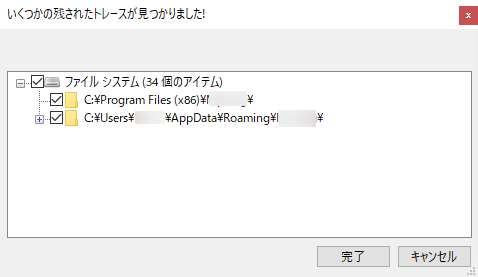
今回はすべてチェックマークをしていますが、必要なファイルなどはチェックマークを外してから完了を押してください。特に複数のソフトで同じファイルを共有しているものは注意です。
これでアンインストールはすべて終わりです。



コメント